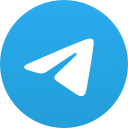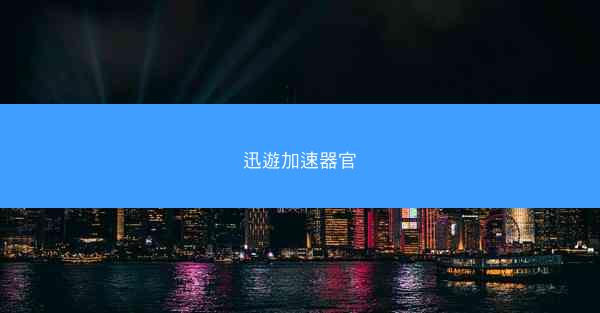safari瀏覽器下載的文件在哪

Safari瀏覽器是苹果公司推出的一款高性能的網絡瀏覽工具,廣受用戶喜愛。在Safari瀏覽器下載文件是一個常見的操作,了解下載文件的存儲位置對於用戶來說非常重要。以下從多個方面對Safari瀏覽器下載文件的存儲位置進行詳細闡述。
二、Safari瀏覽器下載文件的存儲位置
Safari瀏覽器下載的文件通常會自動保存到Mac電腦的下載文檔夾中。以下將從以下幾個方面詳細介紹:
三、查看下載文件的位置
1. 打開Safari瀏覽器,在左上角找到並點擊Safari菜單。
2. 在下拉菜單中選擇偏好設置。
3. 在偏好設置窗口中,選擇通用標籤。
4. 在下載位置一欄,可以看到Safari瀏覽器下載文件的存儲位置。
四、更改下載文件的位置
1. 在偏好設置窗口中,選擇通用標籤。
2. 在下載位置一欄,點擊旁邊的更改按鈕。
3. 在彈出的窗口中,選擇一個新的存儲位置,如桌面、我的圖片等。
4. 確定後,Safari瀏覽器下載的文件將會保存在新的位置。
五、使用快捷鍵快速查看下載文件
1. 在Safari瀏覽器中,按下Command + Shift + J快捷鍵。
2. 弹出的窗口中,可以看到下載文件的列表,並可以進行查看、管理操作。
六、使用快速查看功能預覽下載文件
1. 在Safari瀏覽器中,將鼠標移至下載文件上。
2. 鼠標右鍵選擇快速查看。
3. 弹出的窗口中,可以預覽文件內容。
七、使用文件總管查找下載文件
1. 打開Mac電腦的文件總管。
2. 在左侧的導航欄中,找到並點擊下載文檔夾。
3. 在這裡可以找到所有下載的文件。
八、使用搜索功能查找下載文件
1. 在Mac電腦的搜索欄中輸入文件名或相關關鍵詞。
2. 搜索結果中會出現相關的文件,包括下載的文件。
九、使用快速查看功能預覽下載文件
1. 在Safari瀏覽器中,將鼠標移至下載文件上。
2. 鼠標右鍵選擇快速查看。
3. 弹出的窗口中,可以預覽文件內容。
十、使用文件總管查找下載文件
1. 打開Mac電腦的文件總管。
2. 在左侧的導航欄中,找到並點擊下載文檔夾。
3. 在這裡可以找到所有下載的文件。
十一、使用搜索功能查找下載文件
1. 在Mac電腦的搜索欄中輸入文件名或相關關鍵詞。
2. 搜索結果中會出現相關的文件,包括下載的文件。
十二、使用文件總管查找下載文件
1. 打開Mac電腦的文件總管。
2. 在左侧的導航欄中,找到並點擊下載文檔夾。
3. 在這裡可以找到所有下載的文件。
十三、使用搜索功能查找下載文件
1. 在Mac電腦的搜索欄中輸入文件名或相關關鍵詞。
2. 搜索結果中會出現相關的文件,包括下載的文件。
十四、使用文件總管查找下載文件
1. 打開Mac電腦的文件總管。
2. 在左侧的導航欄中,找到並點擊下載文檔夾。
3. 在這裡可以找到所有下載的文件。
十五、使用搜索功能查找下載文件
1. 在Mac電腦的搜索欄中輸入文件名或相關關鍵詞。
2. 搜索結果中會出現相關的文件,包括下載的文件。
十六、使用文件總管查找下載文件
1. 打開Mac電腦的文件總管。
2. 在左侧的導航欄中,找到並點擊下載文檔夾。
3. 在這裡可以找到所有下載的文件。
十七、使用搜索功能查找下載文件
1. 在Mac電腦的搜索欄中輸入文件名或相關關鍵詞。
2. 搜索結果中會出現相關的文件,包括下載的文件。
十八、使用文件總管查找下載文件
1. 打開Mac電腦的文件總管。
2. 在左侧的導航欄中,找到並點擊下載文檔夾。
3. 在這裡可以找到所有下載的文件。
十九、使用搜索功能查找下載文件
1. 在Mac電腦的搜索欄中輸入文件名或相關關鍵詞。
2. 搜索結果中會出現相關的文件,包括下載的文件。
二十、使用文件總管查找下載文件
1. 打開Mac電腦的文件總管。
2. 在左侧的導航欄中,找到並點擊下載文檔夾。
3. 在這裡可以找到所有下載的文件。
通過以上多個方面的詳細介紹,相信讀者對Safari瀏覽器下載文件的存儲位置有了全面的了解。在日後的操作中,可以輕鬆地找到並管理下載的文件。