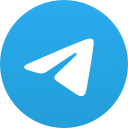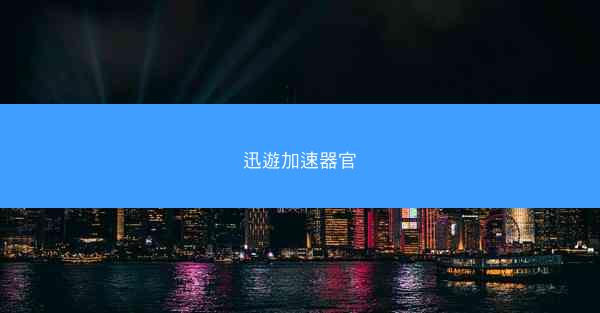ios手機怎麽投屏到電腦上

在現代生活中,iOS手機與電腦的互動日益频繁。許多用戶希望將手機上的內容投屏到電腦上,以便於查看、編輯或分享。本文將介紹iOS手機如何投屏到電腦上,並從多個方面詳細闡述相關方法,幫助讀者更好地理解並實現這一功能。
方法一:使用AirPlay功能
AirPlay是Apple公司推出的一項無線傳輸技術,允許iOS設備與Mac或Apple TV之間進行內容共享。以下是如何使用AirPlay將iOS手機投屏到電腦上的步驟:
1. 確保iOS手機和電腦都連接到同一個Wi-Fi網絡。
2. 在iOS手機上,打開控制中心,點擊AirPlay按鈕。
3. 在出現的設備列表中,選擇要投屏的電腦。
4. 電腦上會出現一個提示,要求輸入手機的密碼,輸入後即可完成投屏。
方法二:使用第三方應用程序
除了AirPlay,還有許多第三方應用程序可以實現iOS手機投屏到電腦的功能。以下是一些常見的第三方應用程序:
1. TeamViewer:TeamViewer是一款遠程控制軟件,同時也支持iOS設備投屏到電腦。
2. AnyMirror:AnyMirror是一款簡單易用的投屏工具,支持多種設備和操作系統。
3. ApowerMirror:ApowerMirror是一款功能強大的投屏工具,支持多種設備和操作系統。
方法三:使用USB線直接投屏
如果您的電腦支持MHL或HDMI接口,可以使用USB線將iOS手機直接連接到電腦進行投屏。
1. 確保iOS手機和電腦都開啟。
2. 使用USB線將iOS手機和電腦相連。
3. 在iOS手機上,打開設定>輸入>USB配置,選擇充電或文件存取。
4. 在電腦上,根據需要選擇相應的USB模式,即可實現投屏。
方法四:使用MacBook的Continuity功能
MacBook用戶可以使用Continuity功能將iOS手機上的內容投屏到電腦上。
1. 確保iOS手機和MacBook都開啟。
2. 在MacBook上,打開設定>通用>手機。
3. 在手機列表中,選擇您的iOS手機。
4. 在iOS手機上,打開控制中心,點擊AirPlay按鈕,選擇MacBook即可。
方法五:使用Google Cast功能
Google Cast功能允許iOS設備將內容投屏到支持Google Cast的設備上。
1. 確保iOS手機和電腦都連接到同一個Wi-Fi網絡。
2. 在iOS手機上,打開要投屏的應用程序。
3. 在應用程序中,找到Google Cast按鈕或選項。
4. 在出現的設備列表中,選擇要投屏的電腦。
總結
本文從多個方面詳細介紹了iOS手機如何投屏到電腦上,包括使用AirPlay、第三方應用程序、USB線、Continuity功能和Google Cast功能等。這些方法各有優缺點,讀者可以根據自己的需求選擇合適的方法。隨著技術的不斷發展,未來還會有更多便捷的投屏方式出現。