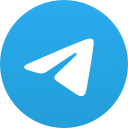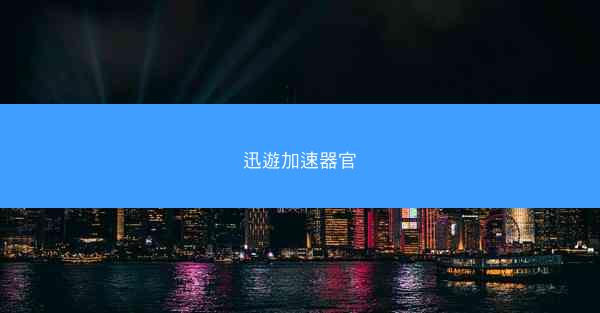cad下面的命令欄不見了怎麽顯示出來

在CAD(Computer-Aided Design,計算機輔助設計)軟件的使用過程中,命令欄是一個非常重要的功能區域。它提供了使用各種命令的入口,對於設計者來說,命令欄的消失可能會導致工作效率的降低。本文將詳細介紹CAD命令欄消失後如何顯示出來,並從多個角度進行深入探討。
1. 檢查視窗配置
當CAD命令欄消失時,我們應該檢查視窗的配置是否正確。以下是一些可能的解決方案:
-檢查視窗邊框是否被隱藏。在視窗邊框上右鍵單擊,選擇視窗配置或類似的選項,確保邊框選項未被勾選。
-檢查是否使用了不兼容的視窗調整工具。有些視窗調整工具可能會影響CAD的視窗配置,嘗試關閉或更新這些工具。
-檢查視窗是否因為過度擴展而消失。在視窗的右下角,通常有一個最小化、最大化或還原的按鈕,確保它未被錯誤使用。
2. 重置視窗配置
如果檢查視窗配置無法解決問題,可以嘗試重置視窗配置:
-在CAD的工具菜單中選擇視窗配置,然後選擇重置視窗配置。
-如果視窗配置無法通過菜單重置,可以嘗試使用快捷鍵Ctrl+Alt+Z來重置視窗配置。
-如果上述方法都無效,可以嘗試關閉CAD,重新啟動後再嘗試。
3. 檢查軟件更新
軟件更新可能會帶來視窗配置的變化,以下是一些相關的步驟:
-檢查CAD軟件的更新狀態,確保您使用的是最新版本。
-如果發現有更新,按照官方指南進行更新。
-更新後,重新啟動CAD並檢查命令欄是否恢復正常。
4. 使用快捷鍵顯示命令欄
在某些情況下,使用快捷鍵可以快速顯示命令欄:
-在CAD中,按Ctrl+9可以顯示或隱藏命令欄。
-如果Ctrl+9無效,可以嘗試其他快捷鍵,如Ctrl+1、Ctrl+2等,這些快捷鍵在不同的CAD版本中可能會有不同功能。
-如果快捷鍵無效,可以嘗試在快捷鍵配置中重新設定。
5. 使用視窗工具顯示命令欄
除了快捷鍵外,還可以使用視窗工具來顯示命令欄:
-在視窗邊框上右鍵單擊,選擇視窗工具,然後選擇命令欄。
-如果視窗工具無法使用,可以嘗試在工具菜單中找到相關選項。
-如果上述方法都無效,可以嘗試使用視窗菜單中的視窗配置進行調整。
6. 聯繫技術支援
如果以上方法都無法解決命令欄消失的問題,可以考慮聯繫CAD軟件的技術支援:
-收集相關的錯誤信息和軟件版本信息。
-聯繫官方技術支援,提供詳細的問題描述和操作步驟。
-技術支援人員可能會提供專業的解決方案或進一步的故障排除步驟。
結論
CAD命令欄消失是一個常見的問題,但通過上述方法,大多數情況下都可以得到解決。本文從視窗配置、軟件更新、快捷鍵、視窗工具和技術支援等多個方面對此問題進行了詳細的闡述。希望這篇文章能對CAD使用者提供幫助,提高工作效率。未來,隨著CAD軟件的不斷發展,相關的問題和解決方案也將不斷更新,我們將持續關注並分享相關信息。